Jika sewaktu Anda menginstall Visual Studio 2005 secara default, maka SQL Server 2005 akan ikut terinstall juga. Authentication yang digunakan untuk login / connect ke database SQL Server adalah Windows Authentication (hanya username yang terdaftar ke komputer tersebut yang dapat melakukan koneksi ke database), sebaiknya Anda menggunakan Mixed Mode sehingga dapat melakukan authentication berdasarkan Windows Authentication ataupun SQL Server Authentication, berikut cara merubah metode otentikasi untuk melakukan koneksi ke SQL Server 2005 Express. Namun sebelumnya Anda sudah harus meng-install SQL Management Studio Express (SMSE), cara instalasi dan download file disini (dalam proses).
1. Setelah Anda selesai melakukan instalasi SMSE, buka aplikasi SMSE. Berikut tampilan awalnya

Cara membuka aplikasi SMSE:
· klik Start > All Programs > Microsoft SQL Server 2005 > klik SQL Server Management Studio Express, berikut tampilan awalnya.
2. Untuk melakukan login pertama kali silahkan menggunakan Windows Authentication
Server type: Database Engine
Server name: .\SQLExpress (titik (.) merupakan lokasi server dalam hal ini "titik" menandakan "local" atau komputer itu sendiri, sedangkan SQLExpress merupakan nama instance) Biarkan secara default jika Anda pertama kali install yang terpenting instancenya "SQLExpress"
Authentication: Windows Authentication

3. Klik kanan pada instance SQLExpress kemudian klik properties.

4. Pada pilihan Select a page, klik Security, kemudian pada sisi kanan Server authentication > silahkan pilih SQL Server and Windows Authentication mode kemudian klik tombol OK

Akan muncul pesan informasi, klik tombol OK.

5. Sekarang kita harus melakukan pengaturan untuk memberikan izin login default user "sa". Klik tanda + (tambah) pada node Security > Login > sa > klik kanan kemudian klik Properties.

6. Pada Select a page pilih Status, kemudian pada Login: pilih Enabled

Kemudian lakukan perubahan password login untuk user "sa" agar nantinya bisa menggunakan login SQL Server Authentication. Pilih General, kemudian masukan password yang Anda inginkan untuk login.

7. Tutup SMSE, kemudian buka kembali. Sekarang ganti Authentication menjadi SQL Server Authentication, masukan Login: sa dan Password: sesuai dengan yang Anda buat sebelumnya, klik tombol Connect.
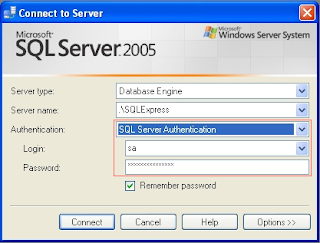
8. Sekarang Anda sudah berhasil login menggunakan SQL Server Authentication
~ Semoga Bermanfaat ~
Download File PDF : DOWNLOAD










2 comments:
om,saya sudah praktekan cara merubah password, tapi waktu login kox error yah..., mohon penjelasanya
thanks, sangat membantu
Post a Comment